Pokazy slajdów są świetne nie tylko Prezentacje biznesowe. Możesz użyć programu Microsoft PowerPoint, aby utworzyć album ze zdjęciami i dodać muzykę lub efekty wizualne, aby uzyskać niezapomnianą prezentację.
W przypadku osobistych prezentacji na specjalne okazje, takie jak śluby i rocznice, a nawet pokazy slajdów dla organizacji, w których główny nacisk kładziony jest na zdjęcia, przyjrzyjmy się, jak utworzyć album fotograficzny w programie PowerPoint.
Uwaga: W chwili pisania tego tekstu w czerwcu 2022 r. była to tylko funkcja albumu fotograficznego Dostępne w PowerPoint w systemie Windows.
Utwórz album ze zdjęciami w programie PowerPoint
Otwórz PowerPoint i utwórz pustą prezentację lub użyj istniejącej. Po utworzeniu albumu fotograficznego PowerPoint automatycznie umieszcza go w nowym pokazie slajdów.
Przejdź do karty Wstawianie i wybierz Album ze zdjęciami > Nowy album ze zdjęciami w sekcji Zdjęcia na wstążce.
Gdy otworzy się okno Album ze zdjęciami, zacznij dodawać zdjęcia, których chcesz użyć. Po lewej stronie, w sekcji „Wstaw obraz z”, kliknij „Plik/Dysk”.
Możesz wybrać jeden obraz na raz lub wiele obrazów, naciskając klawisz Ctrl, klikając każdy obraz. Naciśnij Wstaw, a te zdjęcia pojawią się w polu Zdjęcia w albumie w oknie Albumu fotograficznego. Kontynuuj ten sam proces, aż dodasz wszystkie potrzebne zdjęcia.
Możesz zmienić kolejność zdjęć, wybierając jedno, a następnie używając strzałek w górę iw dół u dołu pola Zdjęcia w albumie. Możesz także użyć Usuń, aby usunąć dodane zdjęcie.
Jeśli chcesz dodać slajd tekstowy do albumu fotograficznego, kliknij Nowe pole tekstowe po lewej stronie. Następnie możesz użyć strzałek w górę iw dół, aby umieścić ten slajd w żądanym miejscu. Możesz również dołączyć więcej slajdów z tekstem. Tekst do tych slajdów zostanie dodany po utworzeniu prezentacji.
Edytować zdjęcia
masz mało Opcje edycji Lub popraw zdjęcia w swoim albumie. Aby uzyskać niepowtarzalny wygląd, możesz Użyj czerni i bieli dla wszystkich zdjęć. Zaznacz pole po lewej stronie w obszarze Opcje obrazu dla wszystkich zdjęć czarno-białych.
Związane z: Jak przyciąć obraz w programie Microsoft PowerPoint
Jeśli chcesz zachować swoje zdjęcia bez zmian, ale z niewielkimi poprawkami, możesz to również zrobić. Wybierz obraz z listy, zaznaczając pole. Po prawej stronie pod podglądem obrazu znajdują się przyciski do obracania obrazu, regulacji kontrastu oraz zwiększania lub zmniejszania jasności.
Dostosuj swój album ze zdjęciami
Kolejnym elementem konfiguracji albumu ze zdjęciami jest wybór układu. W dolnej części okna Album ze zdjęciami użyj listy rozwijanej Układ obrazu, aby wybrać odpowiedni układ. Możesz użyć opcji Dopasuj do slajdu lub wybrać jeden, dwa lub cztery obrazy na slajd z tytułami lub bez.
Po wybraniu układu z jednego, dwóch lub czterech zdjęć zobaczysz zdjęcia pogrupowane razem, oznaczone numerami w polu Zdjęcia w albumie. Ponownie możesz użyć strzałek w górę iw dół, aby je zmienić.
Jeśli wybierzesz układ inny niż Dopasuj do slajdu, możesz: Dodaj ramkę na zdjęciach. Użyj menu rozwijanego Kształt ramki, aby uzyskać opcje takie jak prostokąt, prostokąt zaokrąglony lub ramka z miękkimi krawędziami.
Inną funkcją, której możesz użyć, jeśli nie zmieścisz zdjęć w slajdach, jest Napisy. Zaznacz pole po lewej stronie poniżej Opcje obrazu, aby zobaczyć komentarze pod wszystkimi zdjęciami. To następnie wstawia pole tekstowe na każdym slajdzie pod obrazem o nazwie Image. Możesz zachować ten komentarz lub zmienić go na bardziej opisowy.
Związane z: Jak dodać podpisy do zdjęć w programie Microsoft PowerPoint
Jeśli masz na komputerze motyw, którego chcesz użyć, dotknij Przeglądaj, wybierz motyw i dotknij Wybierz.
Utwórz lub edytuj album ze zdjęciami
Po zakończeniu konfigurowania albumu zdjęć kliknij Utwórz, a zobaczysz nowy pokaz slajdów.
Następnie możesz dodać tekst do komentarzy, tytułów lub slajdów tekstowych, jeśli wybierzesz te opcje. Możesz również wybrać pomysł na projekt po prawej stronie, Zastosuj przejścia lub animacja, lub dodaj muzykę Jeśli kochasz.
Związane z: Jak dodać muzykę do prezentacji PowerPoint
Zapisz pokaz slajdów tak, jak zwykle. Następnie, jeśli chcesz wprowadzić zmiany w albumie fotograficznym, przejdź do Wstaw > Album fotograficzny > Edytuj album fotograficzny.
Wprowadź zmiany i kliknij „Aktualizuj”, aby zastosować zmiany.
Możesz utworzyć pokaz slajdów ze zdjęć od podstaw w programie PowerPoint. Ale funkcja albumu fotograficznego znacznie ułatwia tworzenie tego niezapomnianego wyświetlacza o spójnym wyglądzie.

„Nieuleczalny myśliciel. Miłośnik jedzenia. Subtelnie czarujący badacz alkoholu. Zwolennik popkultury”.




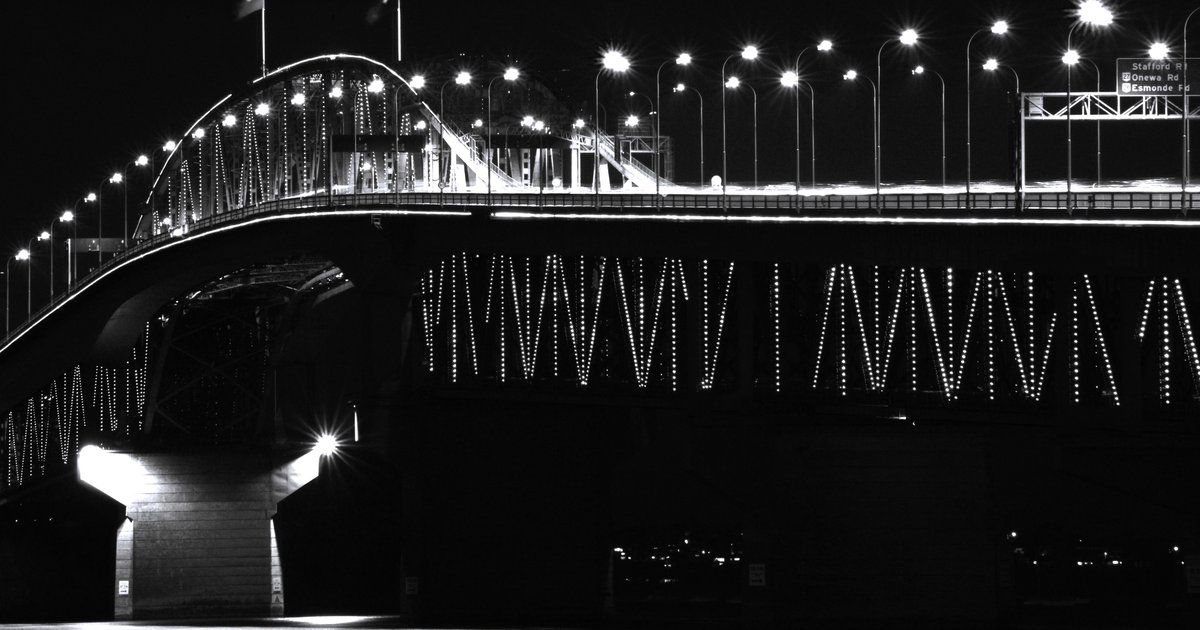
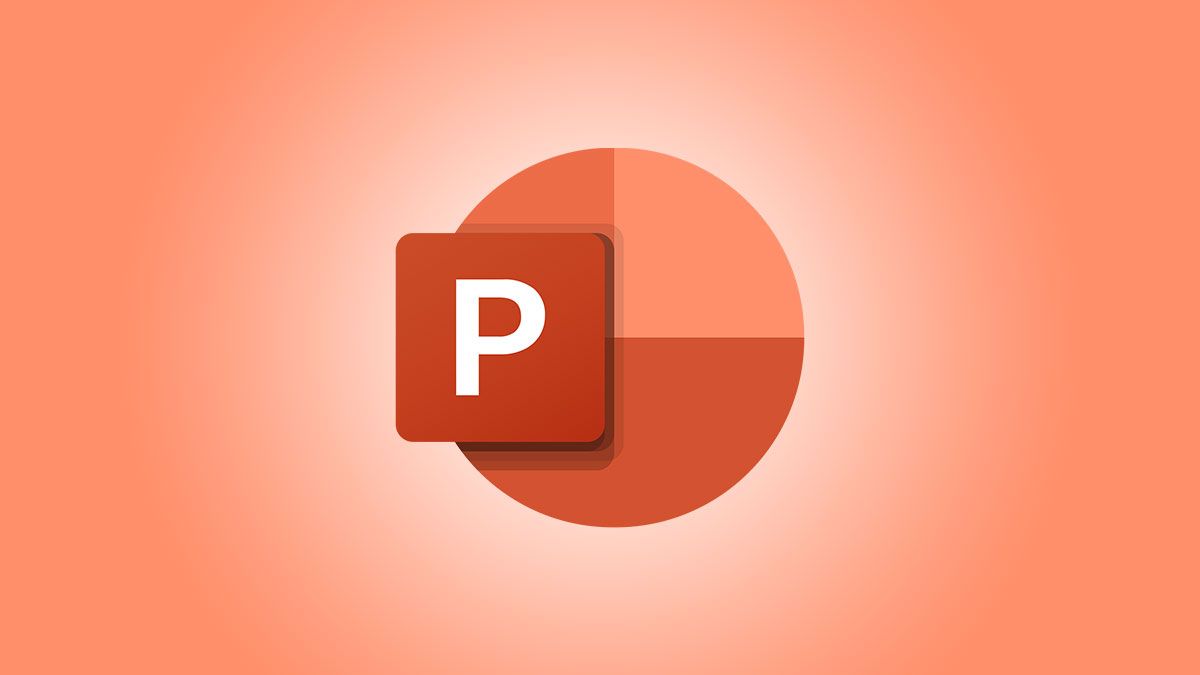


More Stories
Emdoor przygotowuje się do zaprezentowania swoich osiągnięć w zakresie nowej technologii sztucznej inteligencji podczas targów Global Sources Mobile Electronics Show 2024.
LinkedIn wykorzystuje Twoje dane do szkolenia Microsoft, OpenAI i jego modeli AI – oto jak to wyłączyć
Zapomnij o Apple Watch Series 10 — Apple Watch Ultra 2 w kolorze Satin Black to smartwatch, który warto mieć