Czy wiesz, że Zdjęcia Google na Androida umożliwiają utworzenie zablokowanego folderu? Dlaczego w ogóle tego chcesz? Może chcesz sfotografować swoje dokumenty osobiste, takie jak karty szczepień lub licencja nurka, aby mieć je pod ręką, a może masz zdjęcia lub filmy, których wolałbyś, aby nikt inny ich nie oglądał.
Również: Najlepsze telefony z Androidem
W przypadku takich zdjęć możesz skonfigurować zablokowany folder w Zdjęciach Google na Androida i przechowywać te dokumenty i inne zdjęcia na przechowanie. Po wykonaniu tej czynności jedynym sposobem przeglądania zdjęć jest domyślne uwierzytelnianie odblokowania ekranu (takie jak skaner linii papilarnych).
Istnieje oczywiście zastrzeżenie dotyczące używania zablokowanego folderu. Żadne zdjęcie ani film przechowywane w tym folderze nie są uwzględniane w kopii zapasowej na Twoim koncie w chmurze. Wybierz mądrze zdjęcia i filmy, które chcesz zablokować. Lub, jeszcze lepiej, upewnij się, że masz kopię tego folderu zapisaną w bezpiecznym (uważanym za „zaszyfrowany”) folderze na komputerze lokalnym.
Również: Jak zaszyfrować folder w systemie macOS (i dlaczego powinieneś)
Wyjaśnię, jak skonfigurować zablokowany folder w Zdjęciach Google na Androidzie 12 działającym na pliku Pixela 6 Pro. Ten proces powinien działać podobnie, niezależnie od urządzenia, o ile używasz dowolnej wersji Androida, równej lub nowszej niż 12.
Jak utworzyć zablokowany folder
Otwórz Zdjęcia Google na swoim urządzeniu z Androidem. W oknie głównym kliknij Narzędzia.
Główne okno Zdjęć Google na Androidzie 12.
Jack Whalen/ZDNET
W wyświetlonym oknie kliknij Skonfiguruj zamknięty folder.
Sekcja narzędzi w Zdjęciach Google na Androidzie 12.
Jack Whalen/ZDNET
Od teraz Android nie pozwala na robienie zrzutów ekranu (ponieważ jest to wrażliwy obszar), więc po prostu postępuj zgodnie z instrukcjami (nie martw się, to łatwe).
Również: iPhone lub Android wolny lub wadliwy? Rób tę prostą rzecz co tydzień
Na następnym ekranie dotknij Ustawienia w prawym dolnym rogu ekranu. Następnie zostaniesz poproszony o uwierzytelnienie przy użyciu domyślnej metody (takiej jak odcisk palca, skan twarzy, kod PIN lub wzór). Po pomyślnym uwierzytelnieniu zostaniesz powitany oknem, które nic tu nie mówi, oraz przyciskiem Przenieś elementy. Kliknij opcję Przenieś elementy, aby otworzyć selektor plików, w którym możesz wybrać zdjęcia (lub filmy), które chcesz dodać do zablokowanego folderu.
Stuknij, aby wybrać zdjęcia, które chcesz przenieść do zablokowanego folderu, a następnie stuknij Przenieś w prawym górnym rogu ekranu.
Selektor plików wydaje się nie być wrażliwym obszarem w systemie Android.
Jack Whalen/ZDNET
Zostaniesz ponownie poproszony o uwierzytelnienie. Następnie Android wyświetli ostatnie ostrzeżenie, które mówi:
- Powiązane obrazy (w tym kserokopie i edytowane kopie) nie zostaną przesłane.
- Elementy zostaną usunięte, jeśli Zdjęcia Google zostaną odinstalowane.
Stuknij Kontynuuj, a następnie Przenieś (po wyświetleniu monitu), a aplikacja Zdjęcia utworzy folder zamknięty i doda wybrane zdjęcia.
Jak uzyskać dostęp do zablokowanego folderu
Po utworzeniu zablokowanego folderu i dodaniu zdjęć/filmów, jak uzyskać do niego dostęp? podstawowy. Otwórz Zdjęcia Google, kliknij Narzędzia i przewiń do dołu strony, gdzie zobaczysz wpis zablokowanego folderu.
Pozycja zablokowanego folderu znajduje się w sekcji Narzędzia folderów Google.
Jack Whalen/ZDNET
Kliknij ten wpis, a po pomyślnym uwierzytelnieniu zobaczysz wszystkie zdjęcia i filmy, które dodałeś do zablokowanego folderu.
Korzystaj z tej funkcji mądrze, a najdelikatniejsze zdjęcia unikną wścibskich oczu. Gorąco polecam tę funkcję każdemu, kto przechowuje zdjęcia takich rzeczy, jak prawo jazdy, karty kredytowe, karty szczepień i inne przedmioty. Dodatkowa ochrona może uniemożliwić komuś natknięcie się na informacje, których nie chcesz widzieć.

„Nieuleczalny myśliciel. Miłośnik jedzenia. Subtelnie czarujący badacz alkoholu. Zwolennik popkultury”.




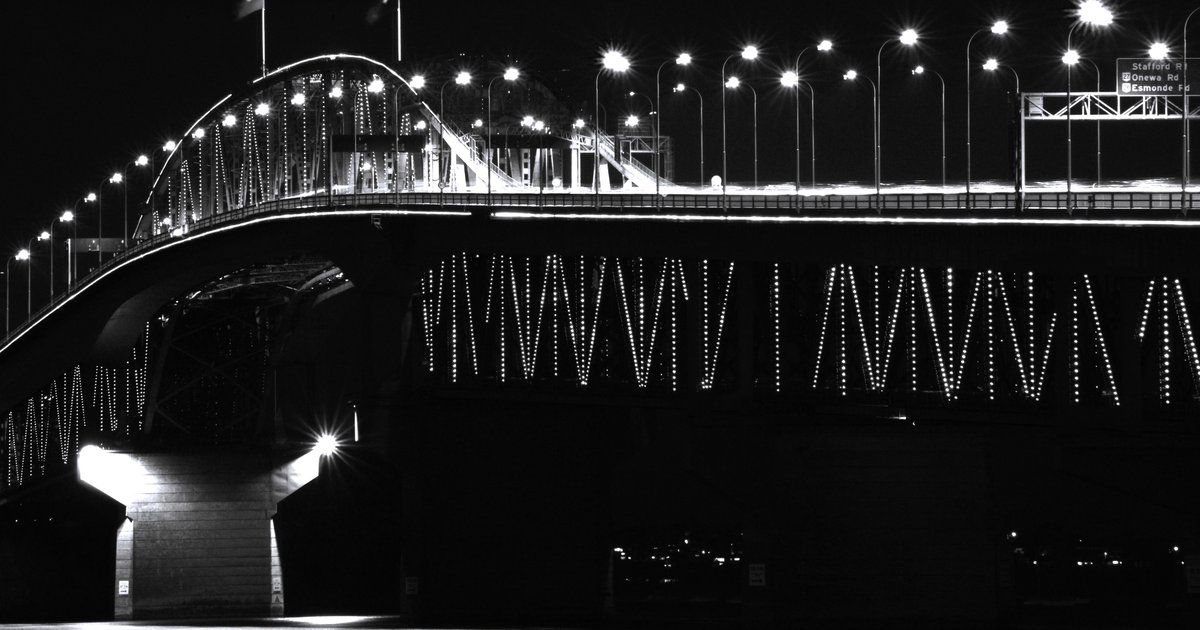
More Stories
Emdoor przygotowuje się do zaprezentowania swoich osiągnięć w zakresie nowej technologii sztucznej inteligencji podczas targów Global Sources Mobile Electronics Show 2024.
LinkedIn wykorzystuje Twoje dane do szkolenia Microsoft, OpenAI i jego modeli AI – oto jak to wyłączyć
Zapomnij o Apple Watch Series 10 — Apple Watch Ultra 2 w kolorze Satin Black to smartwatch, który warto mieć