Zrozumienie, w jaki sposób tekst współdziała z wstawionym obiektem w programie Word, jest kluczem do uzyskania pożądanego wyglądu.
Zdjęcie: iStock / Oleg Elkov
Program Word oferuje kilka opcji zawijania tekstu, co ułatwia wstawianie obrazu i uzyskanie pożądanego wyglądu, który pasuje do dokumentu. Zrozumiałe jest, że przy wszystkich tych opcjach pojawia się trochę zamieszania. W tym artykule przyjrzymy się każdej opcji, aby zobaczyć, jak jej zastosowanie wpływa na obraz i otaczający go tekst. W tym przypadku obraz jest wart tysiąca słów, więc każdej opcji towarzyszy formularz.
być widzianym: 69 wskazówek dotyczących programu Excel, które powinien opanować każdy użytkownik (TechRepublic)
używam Microsoft 365 Na System operacyjny Windows 10 System 64-bitowy, ale można używać starszych wersji. Możesz pracować z własnymi danymi lub Pobierz docx ,. doc. Pliki Word zawierają dwa obrazy użyte w tym artykule. Drugi obraz znajduje się na stronie 2. Wersja przeglądarki obsługuje zawijanie tekstu. W tym artykule będę używał terminu obraz, ale możesz zastosować te opcje do prawie każdego dołączonego obiektu.
Jak uzyskać dostęp do opcji zawijania tekstu w programie Word
Kiedy wstawiasz obraz do dokumentu programu Word, Word umieszcza go w punkcie wstawiania; Możesz jednak kontrolować położenie obrazu. Najłatwiejszym sposobem zmiany położenia obrazu jest jego przeciągnięcie. Jeśli nie jesteś do tego przyzwyczajony, spróbuj! Chociaż ten artykuł nie dotyczy umieszczania, należy zauważyć, że opcje zawijania tekstu na liście rozwijanej Położenie są takie same, jak opcje zawijania tekstu. Dla naszych celów będziemy pracować tylko z zawijaniem tekstu. (Aby wstawić obraz, kliknij kartę „Wstaw”, a następnie wybierz jedną z opcji obrazu w grupie Ilustracje. Oba obrazy znajdują się w plikach demonstracyjnych do pobrania).
być widzianym: Windows 10: Listy poleceń głosowych dla mowy i dyktowania (bezpłatny plik PDF) (TechRepublic)
Dostęp do opcji zawijania tekstu można uzyskać na trzy sposoby:
- Po zaznaczeniu obrazu kliknij kartę Formatowanie kontekstowe, a następnie kliknij opcję Zawijanie tekstu w grupie Rozmieść.
- Kliknij obraz prawym przyciskiem myszy i wybierz opcję Zawijanie tekstu z wynikowego podmenu.
- Wybierz obraz, a następnie kliknij wskazówkę dotyczącą opcji układu po prawej stronie.
Teraz, gdy wiesz, jak uzyskać dostęp do tych opcji, przyjrzyjmy się, co one oznaczają.
Dopasowuje się do tekstu
Ta opcja jest domyślną opcją stosowaną przez program Word podczas wstawiania obrazu. w Rycina A.Widać, że wstawiłem obrazek w środku zdania między słowami wideo a tobą. Obraz pojawia się w tekście tak, jakby był tekstem i tylko przesuwa wysokość wiersza, ponieważ jest znacznie większy. Potraktuj to jako słowo z naprawdę dużym rozmiarem czcionki zamiast obrazu. (Skorzystałem z opcji obrazów online i wybrałem obraz licencji współdzielonej. Zmniejszyłem też nieco rozmiar, aby zwiększyć efekt wizualny).
Rycina A.

Wartość domyślna zawijania tekstu to równo z tekstem.
Spróbuj przeciągnąć obraz w inne miejsca między słowami. Spróbuj także przeciągnąć na początek lub na koniec akapitu. Najlepszym sposobem na poznanie tej opcji jest jej zbadanie. Ponadto pozycja obrazu zmienia się wraz z wprowadzaniem i usuwaniem treści. Obraz znajduje się w rzeczywistości wewnątrz akapitu.
Kwadrat
Opcja Kwadrat zawija tekst wokół obrazu w kwadratowy wzór. Podczas przesuwania obrazu tekst przesuwa się, dopasowując się do obrazu po obu stronach. Rysunek b Wyświetla obraz w dwóch różnych lokalizacjach, ale obie stosują opcję Kwadrat.
Rysunek b
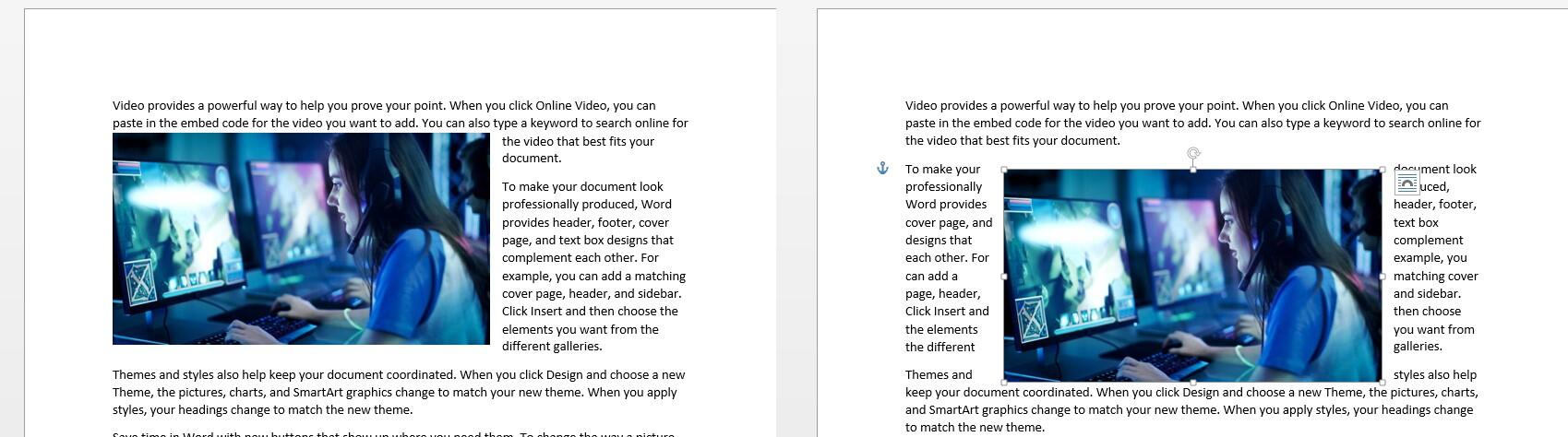
Tekst zachowuje kwadratowe obramowanie wokół boków obrazu, niezależnie od miejsca umieszczenia obrazu.
napięty
Ta opcja powoduje zawijanie tekstu równymi odstępami między krawędziami obrazu. Jest to jeszcze bardziej widoczne w przypadku dziwnie ukształtowanego obrazu, takiego jak ten w Rysunek c. Jak widać, wąski ogórek jest dopasowany do kształtu. W przypadku obrazu kwadratowego lub prostokątnego opcja Mocno wygląda podobnie do opcji Kwadrat. Możesz zauważyć niewielką zmianę, ale niewiele. W rzeczywistości prawdopodobnie wolisz kwadrat od mocno. Możesz uzyskać większą kontrolę, używając większej liczby opcji układu na liście rozwijanej Zawijanie tekstu. W szczególności użyj odległości od ustawień tekstu, aby zawęzić lub zmiękczyć białe miejsca.
Rysunek c
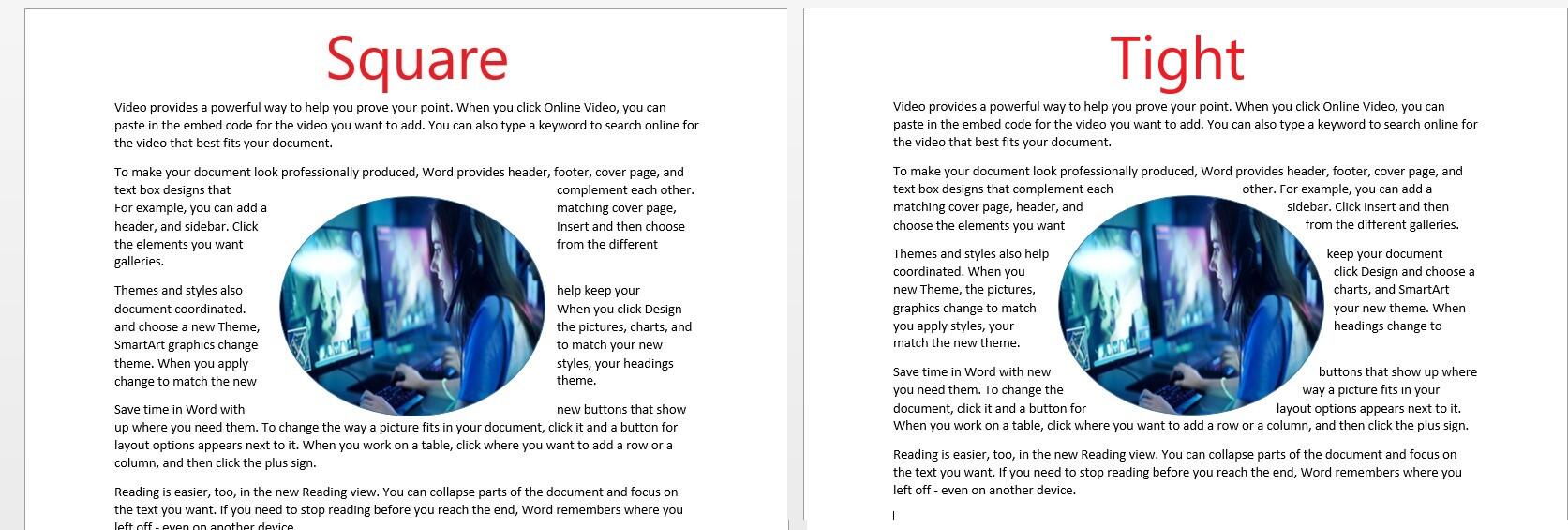
Wąski pozwala dopasować obraz.
Przez
Ta opcja jest trochę podobna do „wąskiej”, ale możesz zmienić punkty edycji. Punkt edycji jest reprezentowany przez mały czarny kwadrat, który można przeciągnąć, aby zmienić margines kształtu. Po zastosowaniu opcji za pomocą wybierz Edytuj punkty zawijania z tego samego menu rozwijanego. Spowoduje to wyświetlenie punktów, jak pokazano w Rysunek D.. Zmieniając niektóre punkty, możesz nieco zaostrzyć tekst lub usunąć go z obszarów, aby pozostawić więcej spacji. Zwróć uwagę, że możesz edytować punkty zawijania, używając innych opcji zawijania tekstu. Pamiętaj, że możesz także nacisnąć Ctrl + Z, aby cofnąć ruch.
Rysunek D.

Użyj punktów edycji za pomocą do, aby dokładniej kontrolować tekst.
w górę i w dół
Ta opcja jest prawie oczywista. Nie pozwala na zawijanie tekstu wokół obrazu i zachowuje tekst na górze i na dole obrazu, jak pokazano na Rysunek e. Nie ma różnicy między pozycją obrazu między marginesami lub jak wąski jest obraz.
Rysunek e
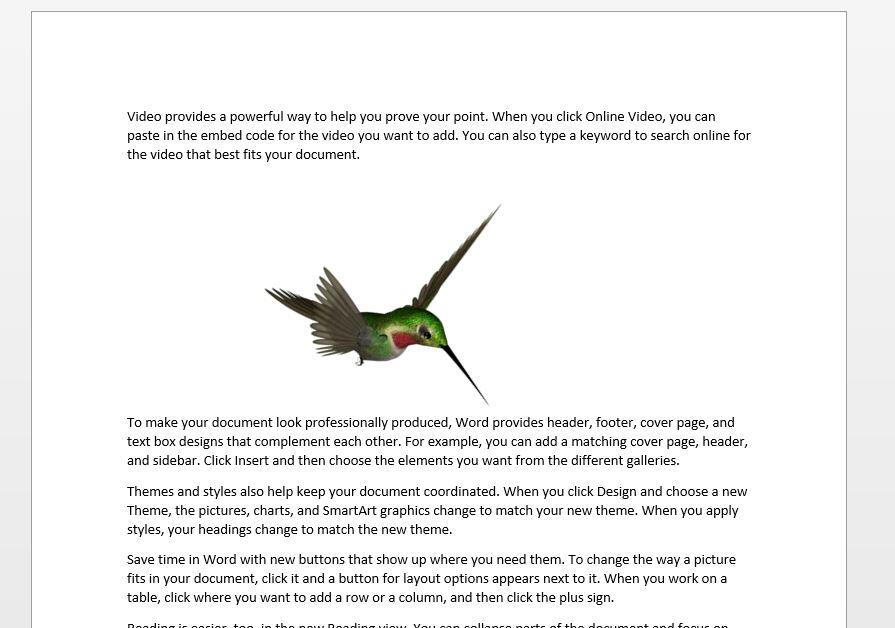
Opcje góra i dół usuwają zawijanie tekstu po lewej lub prawej stronie obrazu.
Za tekstem
W odpowiednich warunkach przeciąganie tekstu przez obraz może być interesującym efektem. To tak, jakbyś całkowicie wyłączył zawijanie tekstu. Chociaż w tym przypadku pojawia się w Kształt f-Z pewnością nie jest urocza! Rzadko tak jest. Używaj tej opcji oszczędnie. (Użyłem efektu artystycznego, aby trochę zmiękczyć kolory.)
Kształt f
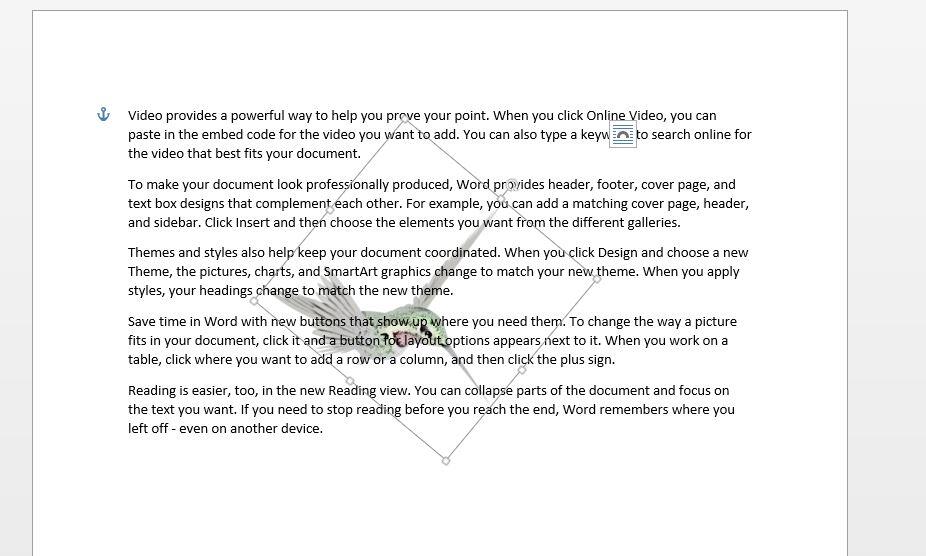
Używaj opcji za tekstem bardzo ostrożnie; Trudno sprawić, żeby to zadziałało.
Przed tekstem
Ta opcja robi dokładnie to, czego możesz się spodziewać. Przenosi obraz na wierzch i blokuje zawartość za nim, jak pokazano na Rysunek g. Jest to kolejna opcja, z której rzadko korzystasz, ale aby z niej prawidłowo korzystać, jest bardzo skuteczna. Po raz kolejny zawijanie tekstu zostało wyłączone.
Rysunek g
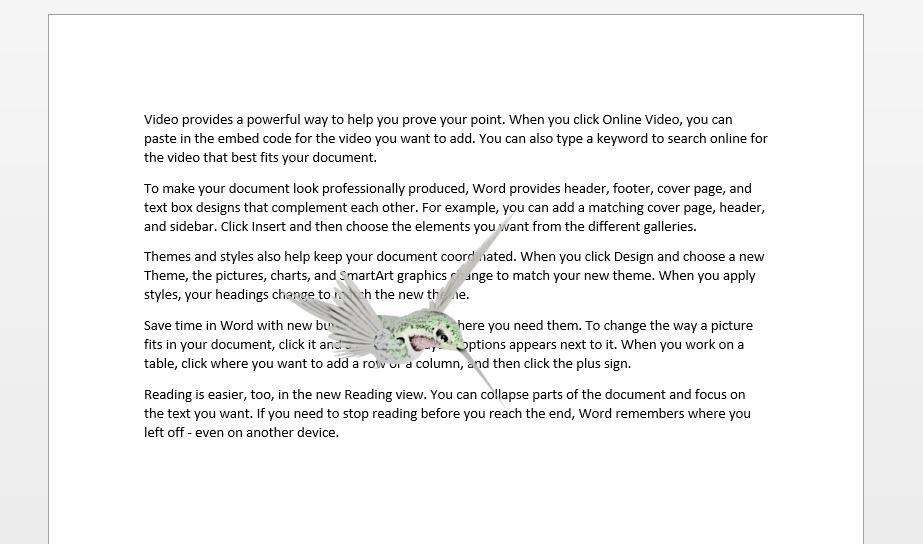
Ta opcja blokuje zawartość za nią.
Niektóre opcje są bardziej subtelne
Inną opcją, która wpływa na sposób interakcji innych treści z obrazem, jest użycie tego samego menu rozwijanego (zawijanie tekstu), wybierając więcej opcji układu. O opcjach odległości od tekstu wspomniałem przy opcji wąskiej. Rycina H. Pokazuje te opcje. Pierwszy kształt Obraz pojawia się z opcją Chociaż zawijanie tekstu i opcją Tylko po lewej. Jak widać, po prawej stronie obrazu nie ma tekstu.
Rycina H.
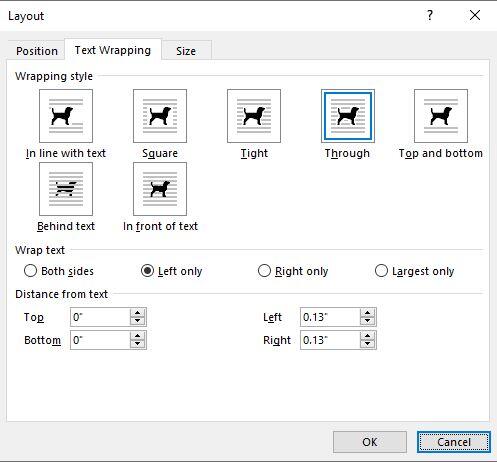
Te opcje umożliwiają wyłączenie lub włączenie tekstu po obu stronach obrazu.
Pierwszy kształt
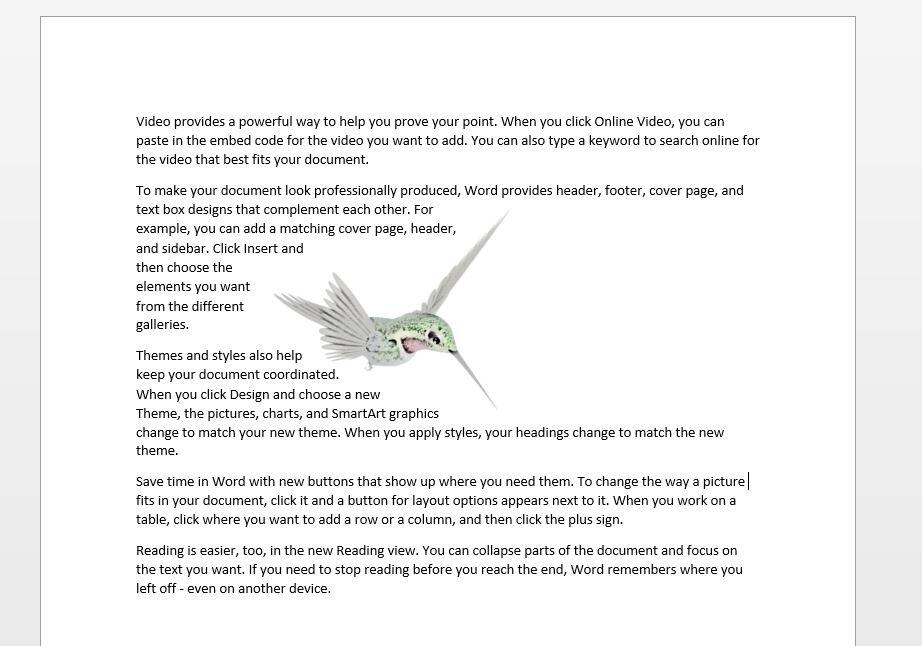
Tylko do lewej przechwytuje opcję w poprzek, aby zablokować tekst po prawej stronie obrazu.
Istnieje wiele opcji projektowania strony w programie Word
Jak widać, znajomość sposobu działania tych opcji wypaczania jest ważna, gdy ręcznie kontrolujesz interakcję tekstu i obrazu. Istnieje wiele opcji do wyboru, więc prawdopodobnie znajdziesz dokładnie tę, której potrzebujesz. Poza tym nigdy nie utkniesz.
Zobacz także

„Nieuleczalny myśliciel. Miłośnik jedzenia. Subtelnie czarujący badacz alkoholu. Zwolennik popkultury”.







More Stories
Kamery Google Nest będą teraz ostrzegać Cię, jeśli zostawisz otwartą bramę garażową
Anthropic, start-up zajmujący się sztuczną inteligencją, zostaje oskarżony o „rażącą eksplorację danych”.
Humble Games ogłosiło restrukturyzację, zwalniając cały zespół wydawniczy