Jako użytkownik komputera Mac prawdopodobnie znasz Podgląd jako domyślną aplikację do przeglądania zdjęć. Ale ta poręczna aplikacja umożliwia również łatwe podpisywanie dokumentów. Możesz tworzyć i zapisywać podpisy za pomocą gładzika, aparatu lub urządzenia mobilnego. Następnie wstaw ten podpis do dokumentu w zaledwie kilku krokach.
Oto jak podpisać plik PDF na Macu przy użyciu Podglądu Wpisując zapisany podpis lub tworząc nowy.
Podpisz plik PDF na komputerze Mac za pomocą podglądu
Jeśli masz już zapisany podpis, podpisywanie pliku PDF w Podglądzie na Macu jest prostym procesem.
Krok 1: Otwórz plik PDF w Podglądzie. Możesz to zrobić, klikając prawym przyciskiem myszy plik w folderze lub na pulpicie i przechodząc do otwierać zI wybór zapowiedź z menu skrótów.
Alternatywnie, jeśli masz już otwarty podgląd, wybierz plik > otworzyć i wyszukaj plik. Wybierz plik PDF i wybierz otworzyć.
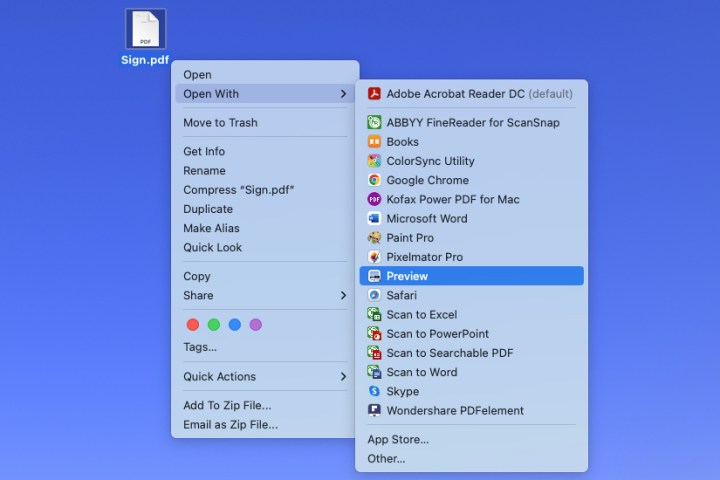
Krok 2: Wybierać znak na pasku narzędzi podglądu u góry. Wyświetla taśmę z Narzędzia znaczników.
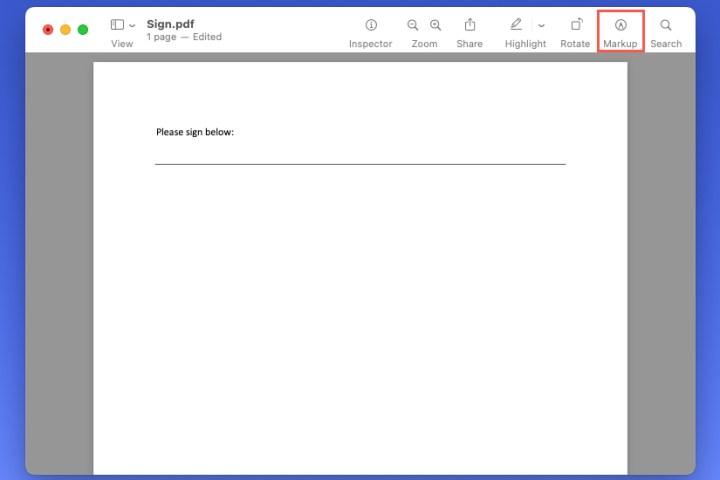
Krok 3: Użyj rozwijanej strzałki obok Plik Sygnał przycisk, aby wybrać swój podpis.

Czwarty krok: Gdy pojawi się podpis, przeciągnij go w odpowiednie miejsce w dokumencie. W razie potrzeby możesz również przeciągnąć róg, aby zmienić rozmiar podpisu, aby dopasować go do dokumentu.
Następnie możesz zapisać, wyeksportować lub udostępnić plik PDF plik na pasku menu.

Utwórz podpis i podpisz swój plik PDF w podglądzie
Jeśli nie masz jeszcze podpisu, możesz utworzyć podpis, aby łatwo podpisać dokument w podglądzie. Twój nowy podpis zostanie automatycznie zapisany, dzięki czemu będzie można go później ponownie użyć w podglądzie.
Krok 1: Otwórz plik PDF w podglądzie i wybierz znak na pasku narzędzi.
Krok 2: Użyj rozwijanej strzałki obok Plik Sygnał przycisk do wyboru Utwórz podpis.

Krok 3: Następnie możesz utworzyć swój podpis za pomocą gładzika, aparatu, iPhone’a lub iPada. Oto instrukcje dla każdej opcji:
Panel dotykowy: Wybierać gładzik Aby podpisać się za pomocą gładzika komputera Mac, wybierz Kliknij tutaj żeby zacząć. Podpisz się palcem na gładziku.
aparat fotograficzny: Wybierać aparat fotograficzny Aby zrobić zdjęcie swojego podpisu z pergaminu. Użyj czystej kartki papieru i podpisz się. Następnie trzymaj kartkę przed aparatem, aby Twój podpis z niebieską linią znalazł się na ekranie.
iPhone lub iPad: Wybierać iPhone’a lub iPada > Wybierz urządzenie W oknie podglądu wybierz iPhone’a lub iPada z listy. Na urządzeniu mobilnym pojawi się ekran gotowy do podpisu. Utwórz podpis i dotknij on zrobił.
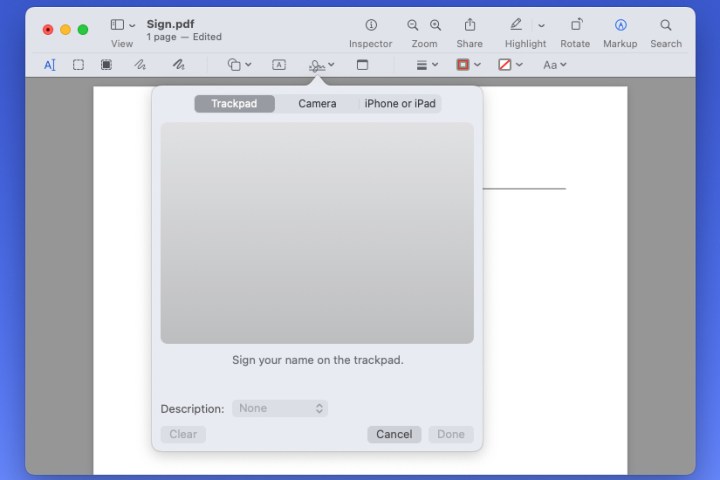
Czwarty krok: W przypadku każdej z powyższych metod możesz użyć opis Pole opisujące podpis. Możesz również wybrać Jasne Jeśli chcesz ponownie podpisać.
Wybierać on zrobił kiedy skończysz.
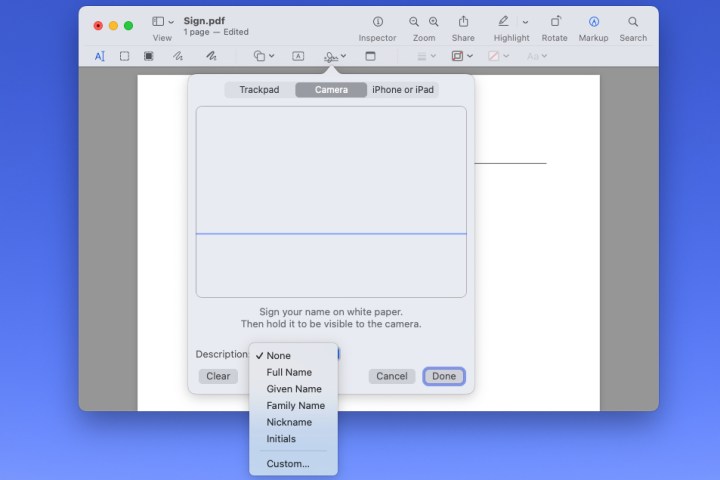
Piąty krok: Gdy zobaczysz widok podpisu w podglądzie z jedną z powyższych opcji, możesz przeciągnąć go w razie potrzeby w dokumencie, aby go przenieść. Ponownie możesz przeciągnąć róg, aby zmienić rozmiar podpisu.
Następnie możesz zapisać, wyeksportować lub udostępnić podpisany plik PDF za pomocą plik na pasku menu.
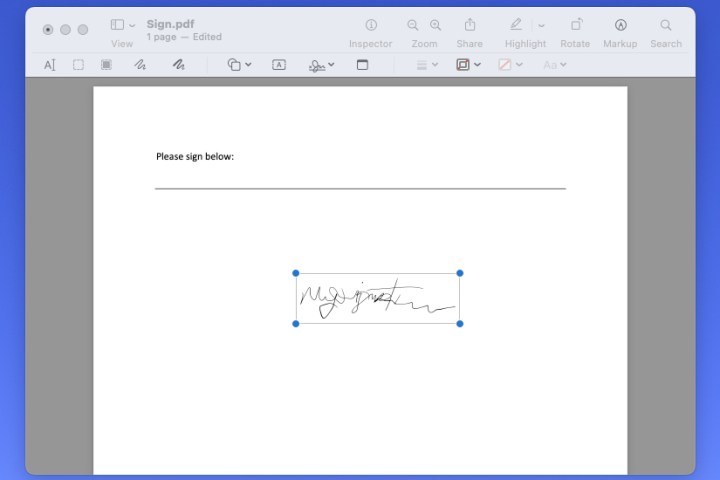
Gdy musisz podpisać dokument PDF do pracy, szkoły lub pracy, wyświetlenie podglądu na komputerze Mac zajmuje tylko kilka minut. Aby uzyskać więcej informacji, zobacz Jak wydrukować plik PDF na komputerze Mac tak.
Rekomendacje redaktorów

„Nieuleczalny myśliciel. Miłośnik jedzenia. Subtelnie czarujący badacz alkoholu. Zwolennik popkultury”.




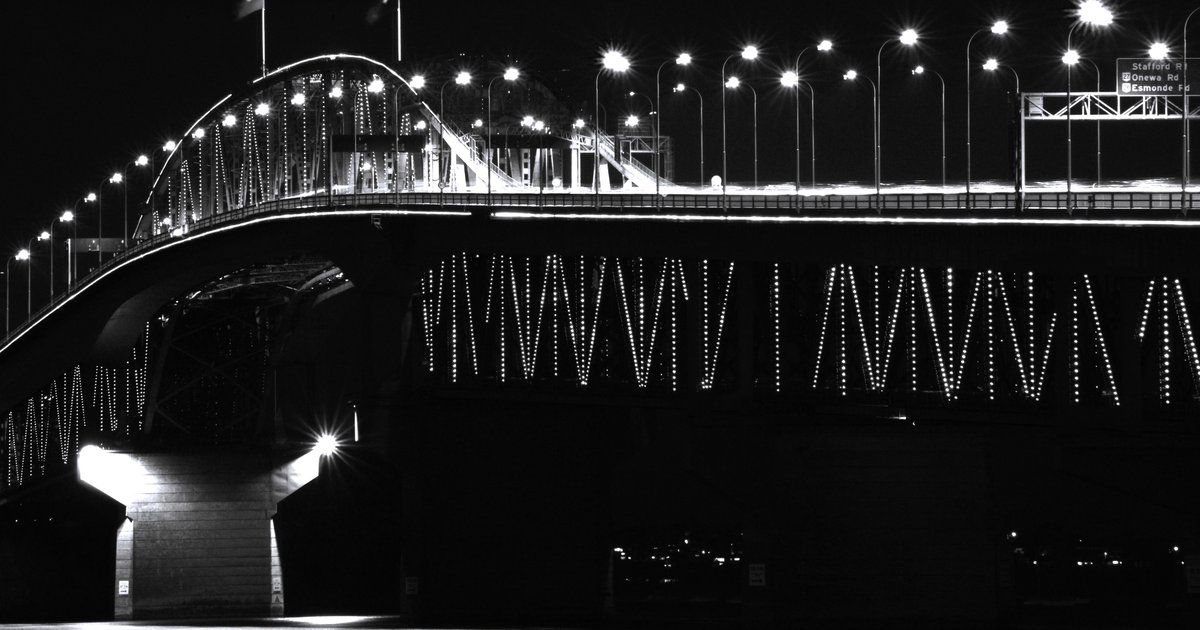
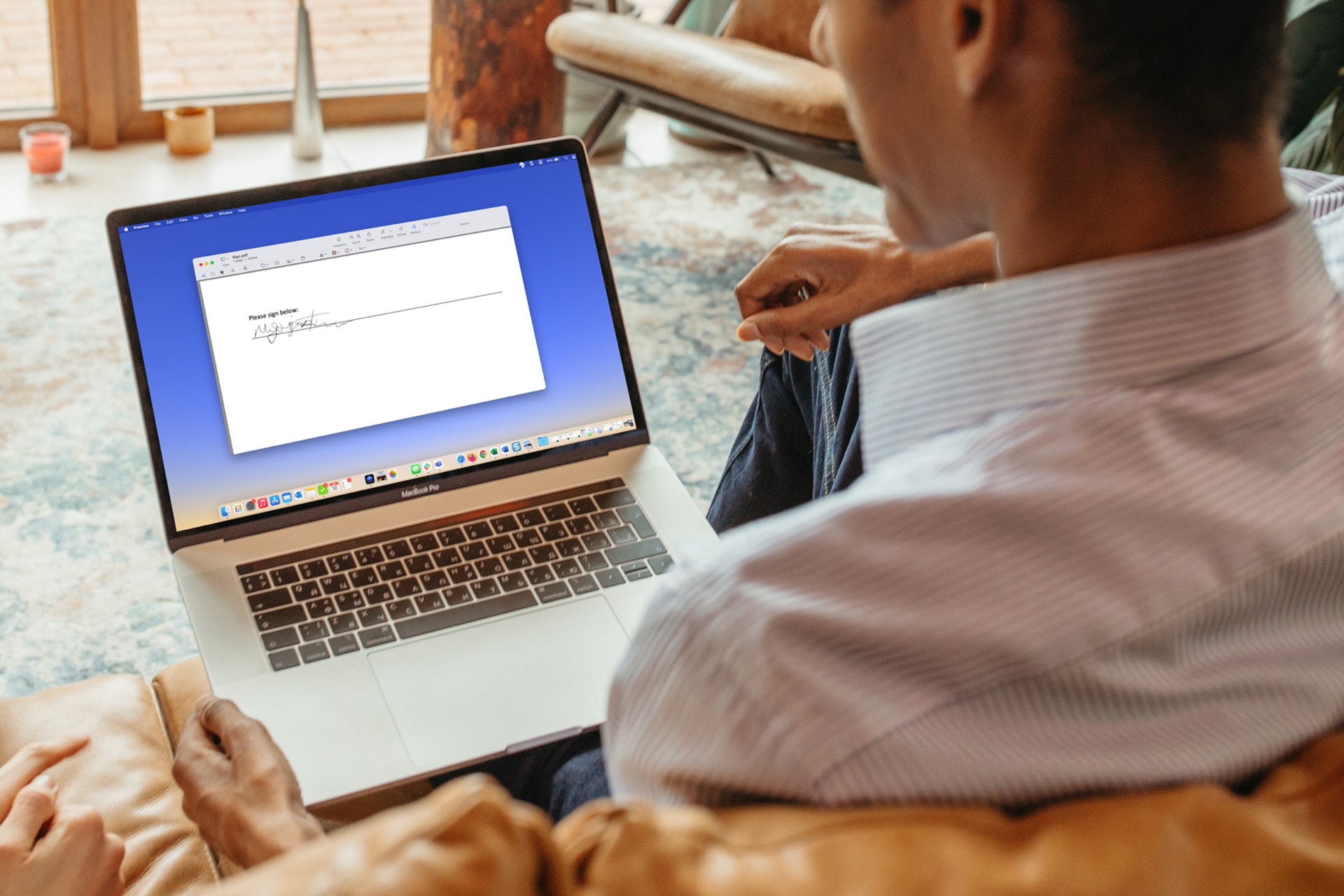
More Stories
Emdoor przygotowuje się do zaprezentowania swoich osiągnięć w zakresie nowej technologii sztucznej inteligencji podczas targów Global Sources Mobile Electronics Show 2024.
LinkedIn wykorzystuje Twoje dane do szkolenia Microsoft, OpenAI i jego modeli AI – oto jak to wyłączyć
Zapomnij o Apple Watch Series 10 — Apple Watch Ultra 2 w kolorze Satin Black to smartwatch, który warto mieć