Google wprowadził nową funkcję w swojej aplikacji do przesyłania wiadomości: Photomoji, która umożliwia tworzenie i wysyłanie spersonalizowanych reakcji emoji na podstawie własnych zdjęć. Ta funkcja jest obecnie dostępna dla testerów wersji beta i zostanie udostępniona wszystkim użytkownikom w nadchodzących tygodniach. Dzięki Photomoji możesz nadać swoim wiadomościom bardziej osobisty charakter, używając twarzy, zabawnego wyrazu twarzy, a nawet przedmiotu odzwierciedlającego Twoją reakcję. Zanim nauczymy się tworzyć i udostępniać Photomojis, przyjrzyjmy się podstawowym rzeczom, które powinieneś o nich wiedzieć.
4 ważne rzeczy, które warto wiedzieć o Photomojis
*Photomoji jest obecnie dostępny tylko dla czatów RCS.
* Jednocześnie możesz utworzyć i zapisać do 30 Photomoji.
*Możesz edytować lub usunąć swoje Photomoji w dowolnym momencie na karcie „Photomoji”.
*Photomoji jest obecnie udostępniany użytkownikom Wiadomości Google, więc ta funkcja może jeszcze nie być dostępna. Jeśli go nie widzisz, możesz spróbować zaktualizować aplikację lub dołączyć do programu wersji beta Wiadomości Google.
Istnieją dwa sposoby tworzenia Photomoji:
1. Z selektora emoji:
Otwórz aplikację Wiadomości Google i rozpocznij rozmowę.
Kliknij ikonę emoji w polu tworzenia wiadomości.
* Naciśnij przycisk „+” obok sugestii emoji
* Kliknij „Utwórz”.
*Możesz następnie wybrać następujące opcje:
* Zrób zdjęcie bezpośrednio.
* Wybierz zdjęcie z galerii zdjęć.
* Spróbuj wybrać obraz z wyraźnym i wyraźnym tematem, ponieważ Wiadomości Google automatycznie spróbują zidentyfikować temat i utworzyć odpowiednią ramkę emoji.
* Po wybraniu zdjęcia możesz je przyciąć, jeśli to konieczne.
* Kliknij „Gotowe”, aby zapisać Photomoji.
2. Z paska interakcji:
* Otwórz rozmowę i naciśnij długo wiadomość.
* Spowoduje to wyświetlenie paska interakcji z różnymi opcjami emoji.
* Przewiń do końca paska i naciśnij przycisk „+”.
* Naciśnij „Utwórz” i wykonaj powyższe kroki, aby wybrać zdjęcie i utworzyć Photomoji.
Jak wysłać swoje Photomoji
Gdy utworzysz Photomoji, zostanie ono zapisane w dedykowanej zakładce „Photomoji” w selektorze emoji. Możesz uzyskać dostęp do Photomoji i wysłać je tak samo jak inne emoji:
* Otwórz rozmowę i dotknij ikony emoji.
* Kliknij zakładkę „Photomoji”. Wybierz Photomoji, które chcesz wysłać.
* Twoje Photomoji zostaną wysłane do odbiorcy w postaci małego obrazu dołączonego do wiadomości. Będą mogli zobaczyć podgląd emoji, a także kliknąć obraz, aby wyświetlić pełny obraz.
4 ważne rzeczy, które warto wiedzieć o Photomojis
*Photomoji jest obecnie dostępny tylko dla czatów RCS.
* Jednocześnie możesz utworzyć i zapisać do 30 Photomoji.
*Możesz edytować lub usunąć swoje Photomoji w dowolnym momencie na karcie „Photomoji”.
*Photomoji jest obecnie udostępniany użytkownikom Wiadomości Google, więc ta funkcja może jeszcze nie być dostępna. Jeśli go nie widzisz, możesz spróbować zaktualizować aplikację lub dołączyć do programu wersji beta Wiadomości Google.
Istnieją dwa sposoby tworzenia Photomoji:
1. Z selektora emoji:
Otwórz aplikację Wiadomości Google i rozpocznij rozmowę.
Kliknij ikonę emoji w polu tworzenia wiadomości.
* Naciśnij przycisk „+” obok sugestii emoji
* Kliknij „Utwórz”.
*Możesz następnie wybrać następujące opcje:
* Zrób zdjęcie bezpośrednio.
* Wybierz zdjęcie z galerii zdjęć.
* Spróbuj wybrać obraz z wyraźnym i wyraźnym tematem, ponieważ Wiadomości Google automatycznie spróbują zidentyfikować temat i utworzyć odpowiednią ramkę emoji.
* Po wybraniu zdjęcia możesz je przyciąć, jeśli to konieczne.
* Kliknij „Gotowe”, aby zapisać Photomoji.
2. Z paska interakcji:
* Otwórz rozmowę i naciśnij długo wiadomość.
* Spowoduje to wyświetlenie paska interakcji z różnymi opcjami emoji.
* Przewiń do końca paska i naciśnij przycisk „+”.
* Naciśnij „Utwórz” i wykonaj powyższe kroki, aby wybrać zdjęcie i utworzyć Photomoji.
Jak wysłać swoje Photomoji
Gdy utworzysz Photomoji, zostanie ono zapisane w dedykowanej zakładce „Photomoji” w selektorze emoji. Możesz uzyskać dostęp do Photomoji i wysłać je tak samo jak inne emoji:
* Otwórz rozmowę i dotknij ikony emoji.
* Kliknij zakładkę „Photomoji”. Wybierz Photomoji, które chcesz wysłać.
* Twoje Photomoji zostaną wysłane do odbiorcy w postaci małego obrazu dołączonego do wiadomości. Będą mogli zobaczyć podgląd emoji, a także kliknąć obraz, aby wyświetlić pełny obraz.

„Nieuleczalny myśliciel. Miłośnik jedzenia. Subtelnie czarujący badacz alkoholu. Zwolennik popkultury”.




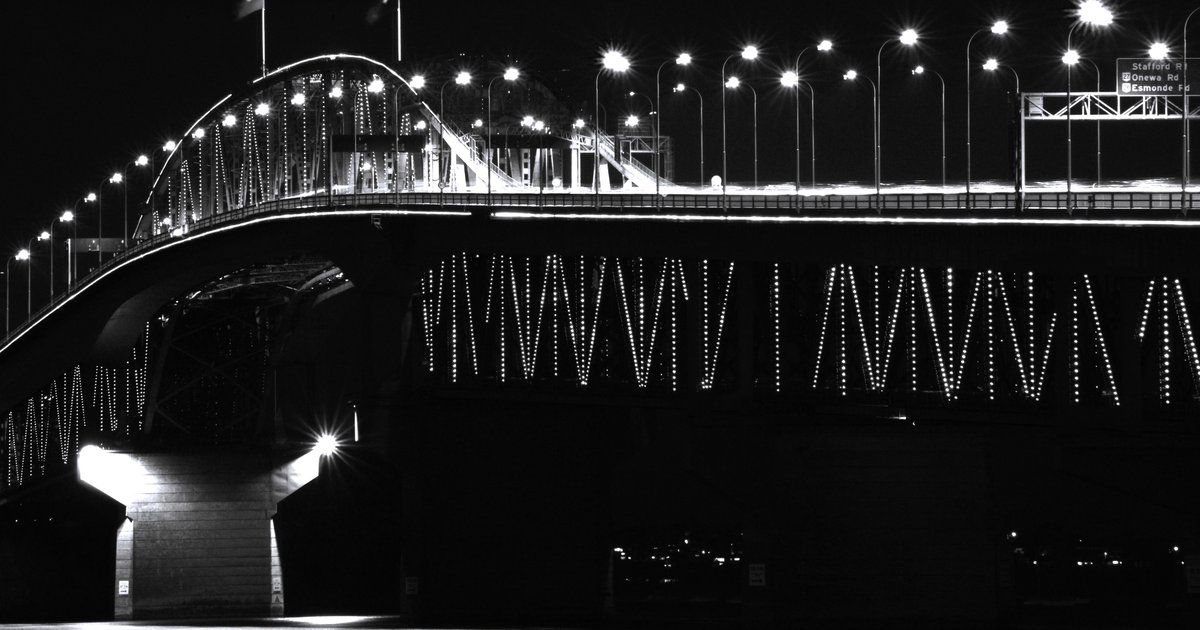

More Stories
Emdoor przygotowuje się do zaprezentowania swoich osiągnięć w zakresie nowej technologii sztucznej inteligencji podczas targów Global Sources Mobile Electronics Show 2024.
LinkedIn wykorzystuje Twoje dane do szkolenia Microsoft, OpenAI i jego modeli AI – oto jak to wyłączyć
Zapomnij o Apple Watch Series 10 — Apple Watch Ultra 2 w kolorze Satin Black to smartwatch, który warto mieć