Twój iPhone jest pełen ukrytych funkcji i to się nie zmieniło w iOS 15.
James Martin / CNET
Jeszcze w tym roku masz Iphone A IPAD Otrzymasz poważną aktualizację w postaci odpowiednio iOS 15 i iPadOS 15. Aktualizacje zawierają niezliczone nowe funkcje i zmiany, takie jak ulepszone narzędzia do ochrony prywatności, inne podejście do trybu Nie przeszkadzać i FaceTime działa teraz na urządzeniach z Androidem i komputerach.
W tej chwili każdy, kto ma plik, może: Kompatybilny z iPhonem lub iPadem Mógłbyś Zarejestruj się w publicznej wersji beta Jeśli chcesz wcześnie zacząć korzystać z nowych funkcji. Pamiętaj tylko, że nie bez powodu nazywa się to wersją beta – zdecydowanie istnieje Błędy i problemy nad którym pracuje Apple.
Jednak testuję nowy system operacyjny od początku czerwca, w dodatku Naprawdę zła żywotność baterii (który – który Akumulator MagSafe Będzie to bezcenne, gdy nadejdzie), naprawdę podobały mi się zmiany.
Jednak niektóre z nowych funkcji to rzeczy, o których Apple nie wspomniał, gdy ogłoszono system iOS 15. Na przykład w cały system operacyjny wbudowane jest narzędzie do skanowania tekstu, które bardzo ułatwia skanowanie i importowanie bezpośrednio do pole tekstowe lub dokument.
Poniżej znajduje się początek listy odtwarzania moich ulubionych ukrytych funkcji w iOS 15 i iPadOS 15. Będę aktualizować tę listę w miarę zbliżania się do oficjalnej premiery, prawdopodobnie we wrześniu.
Użyj aparatu iPhone’a do skanowania znaków i wizytówek
Czy kiedykolwiek chciałeś skierować aparat iPhone’a na marker lub kartkę papieru i automatycznie zidentyfikować, a następnie skopiować tekst do wiadomości e-mail lub dokumentu? W systemie iOS 15 jest to zarówno możliwe, jak i niesamowicie fajne.
Aby użyć nowego narzędzia do sprawdzania tekstu iPhone’a, naciśnij i przytrzymaj w polu tekstowym, tak jakbyś miał użyć monitu kopiowania i wklejania. Tylko, teraz zobaczysz plik czysty tekst przycisk. Możesz również zobaczyć przycisk, który używa tylko kodu skanowania, który wygląda jak kartka papieru z nawiasami wokół niej.
Naciśnij przycisk, który zastąpi klawiaturę wizjerem iPhone’a. Skieruj aparat na to, co chcesz zeskanować, a następnie postępuj zgodnie z instrukcjami wyświetlanymi na ekranie. Na przykład, jeśli poruszasz kamerą zbyt szybko, na ekranie pojawi się komunikat „Zwolnij”.
Gdy aparat i tekst zostaną ustawione prawidłowo, zobaczysz podgląd na żywo tekstu wybranego przez iPhone’a i gotowego do umieszczenia w dokumencie. Kliknij Wstawić Kliknij, kiedy będziesz gotowy.
Jest to zgrabny i łatwy sposób na szybkie zeskanowanie adresu e-mail z wizytówki lub numeru telefonu na banerze lub jak widać na powyższych zrzutach ekranu, zeskanowanie tyłu książki i wstawienie jej jako jednego gigantycznego bloku tekstu.

Apple dodał skaner tekstu do iPhone’a, bez względu na to, z jakiej aplikacji korzystasz.
Zrzuty ekranu z Jasona Ciprianiego/CNET
Otrzymuj natychmiastowe alerty o deszczu lub śniegu w aplikacji Pogoda na iPhone’a
Kiedy Apple kupił popularną aplikację pogodową Dark Sky, od razu miałem nadzieję, że oficjalna aplikacja pogodowa na iPhone’a będzie otrzymywać alerty o deszczu i śniegu w czasie rzeczywistym, których używałem, abym był suchy. Alerty te pojawiają się po raz pierwszy w systemie iOS 15 i często pojawiają się kilka minut przed alertami Dark Sky – co jest dla mnie w porządku.
Po uruchomieniu iOS 15 możesz włączyć nowe alerty o opadach, otwierając aplikację Pogoda, a następnie dotykając ikony z trzema liniami w prawym dolnym rogu ekranu. Następnie dotknij ikony koła z trzema kropkami w prawym górnym rogu ekranu, a następnie Uwagi.
Przesuń przełącznik obok opcji Moja witryna do pliku Na pozycji, a następnie kliknij Zakończony. Jeśli do aplikacji pogodowej dodano więcej miast, możesz również włączyć alerty dla każdego z nich.
Następnym razem, gdy zbliży się do Ciebie deszcz lub śnieg, iPhone powiadomi Cię na kilka minut przed uruchomieniem. Otrzymasz również kolejny alert, gdy deszcz się skończy.
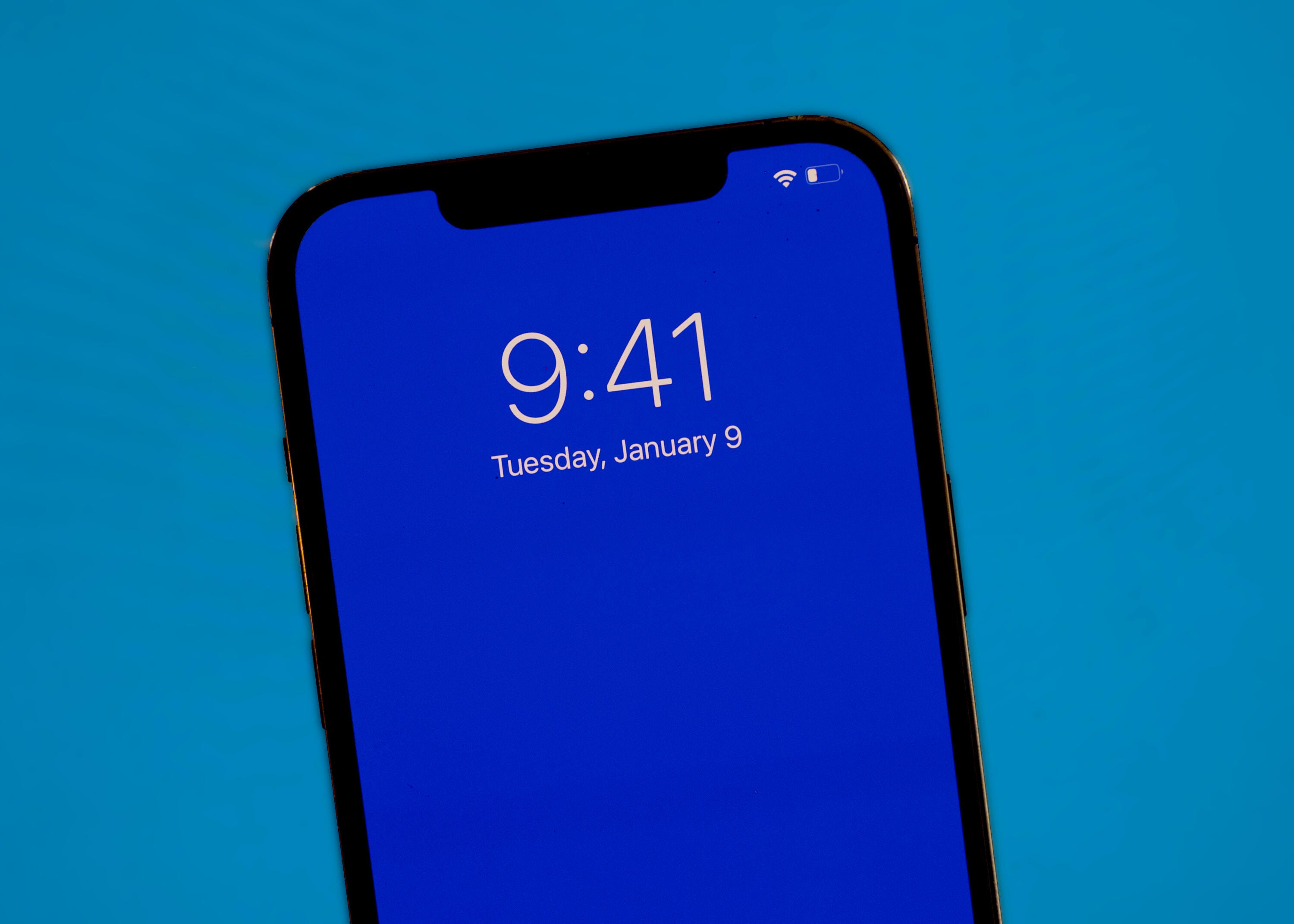
iOS 15 zmieni sposób korzystania z iPhone’a na wiele sposobów.
James Martin / CNET
Przeciąganie i upuszczanie jest dostępne w aplikacjach na iPhonie
iPad od dawna ma możliwość przeciągania i upuszczania dokumentów, tekstu lub zdjęć między aplikacjami. Teraz kolej na iPhone’a. Jeśli przewijałeś wiadomości i zdjęcia, aby udostępnić zdjęcia z ostatniej nocy znajomym, możesz teraz na przykład przeciągać i upuszczać zdjęcia z aplikacji Zdjęcia do aplikacji Wiadomości.
Aby przetestować nową funkcję, otwórz aplikację Zdjęcia i wyświetl swoje ostatnie zdjęcia. Nie dotykaj obrazu, aby otworzyć go na pełnym ekranie, zamiast tego umieść palec na obrazie i zacznij przeciągać nim po ekranie. Nie podnoś palca, gdy miniatura zacznie unosić się nad pozostałymi zdjęciami, a następnie wróć do aplikacji Wiadomości.
Zobaczysz zielone kółko ze znakiem + na miniaturze wskazujące, że możesz podnieść palec, a obraz zostanie umieszczony w polu tekstowym, gotowy do wysłania.
Całkiem proste, prawda? Możesz użyć tej samej techniki, aby dołączyć dokument z aplikacji Pliki do wiadomości e-mail.
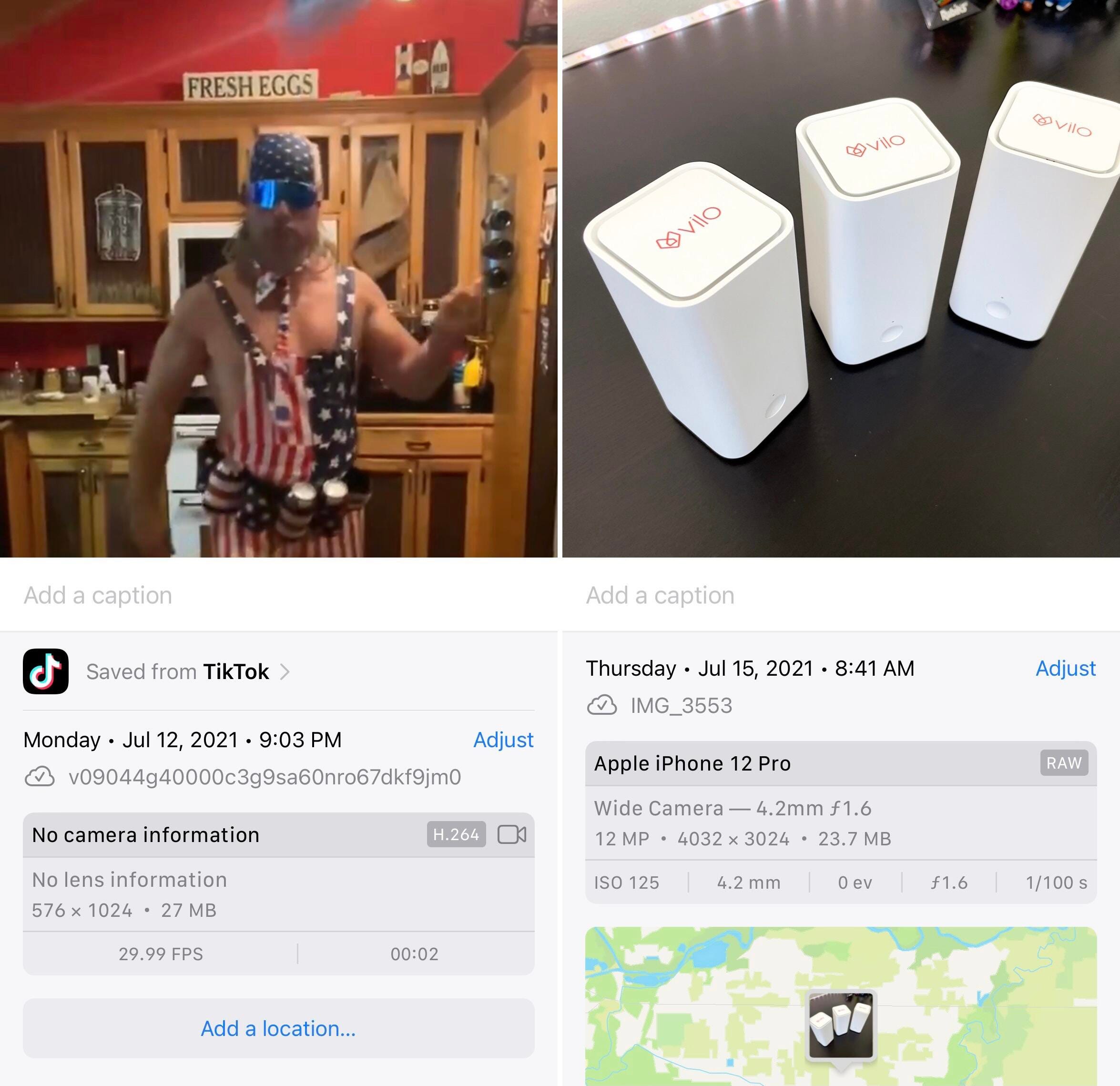
Możesz przeglądać wszelkiego rodzaju informacje o swoich zdjęciach w iOS 15.
Zrzuty ekranu z Jasona Ciprianiego/CNET
Zobacz więcej szczegółów na temat wszystkich zdjęć na swoim iPhonie
Zawsze musiałem korzystać z aplikacji innej firmy, jeśli chciałem wyświetlić najdrobniejsze szczegóły przechowywane w danych EXIF o przesłanym lub zrobionym przeze mnie obrazie. Teraz, gdy zobaczysz zdjęcie w aplikacji Zdjęcia, możesz przesunąć palcem w górę, aby otworzyć widok informacji, który szczegółowo określi miejsce zapisania zdjęcia, a także wszystkie informacje EXIF, takie jak czas otwarcia migawki, lokalizacja, używany aparat i wkrótce.
Dodane informacje są mile widzianym dodatkiem, nawet jeśli nie zależy Ci na wszystkich szczegółach. Przynajmniej wystarczy, aby zobaczyć, gdzie zapisałeś zdjęcie (w tym kto Ci je wysłał).
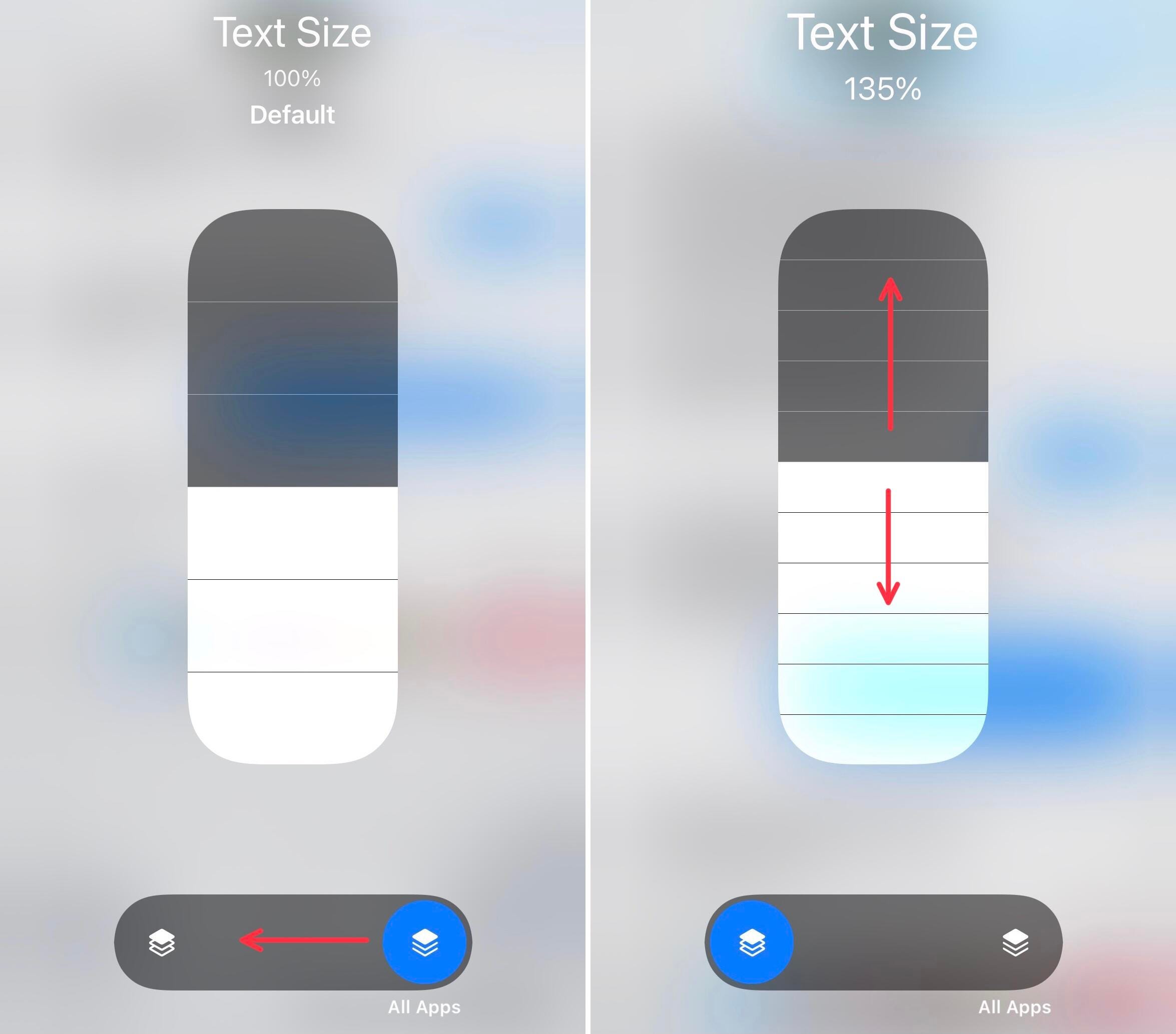
Możesz teraz dostosować rozmiar tekstu w zależności od aplikacji.
Zrzuty ekranu z Jasona Ciprianiego/CNET
Zmień rozmiar tekstu dla określonych aplikacji
Obecnie możesz zmienić rozmiar czcionki w całym systemie, jeśli odpowiada to Twoim preferencjom. Ale w systemie iOS 15 dostępne jest nowe narzędzie, które pozwala zmienić rozmiar czcionki dla każdej aplikacji z osobna. Oznacza to, że podczas korzystania z aplikacji Mail możesz mieć inny rozmiar czcionki, a następnie inny rozmiar przypisany do aplikacji Twitter.
Aby skorzystać z nowej funkcji, otwórz plik Ustawienia aplikację, a następnie przejdź do Centrum Kontroli I przewiń w dół, aż znajdziesz opcję o nazwie rozmiar czcionki Klikając zielony znak +.
Gdy następnym razem będziesz w aplikacji i chcesz dostosować rozmiar tekstu, otwórz Centrum sterowania (przesuń palcem w dół z prawego górnego rogu ekranu na iPhonie z Face ID lub w górę od dołu ekranu na iPhonie z Touch ID) i dotknij rozmiar czcionki przycisk. Przesuń przycisk u dołu ekranu w lewą stronę przełącznika, aby wskazać, że chcesz zastosować zmiany tylko w aktualnie używanej aplikacji, a następnie zwiększ lub zmniejsz rozmiar czcionki.
W iOS 15 na pewno jest wiele do odkrycia, więc będę klikał, przewijał i wskazywał wszystko, co znajdę. Tymczasem oto ona Co musisz zrobić, aby zainstalować iOS 15. Lub jeśli chcesz sprawdzić więcej godnych uwagi funkcji, Te też mamy listę odtwarzania هؤلاء.

„Nieuleczalny myśliciel. Miłośnik jedzenia. Subtelnie czarujący badacz alkoholu. Zwolennik popkultury”.



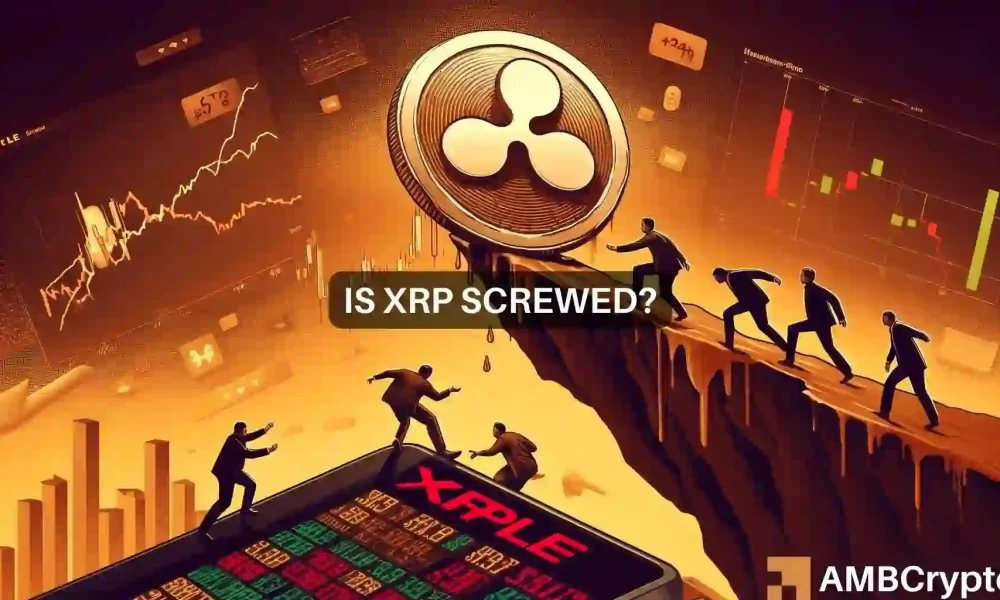
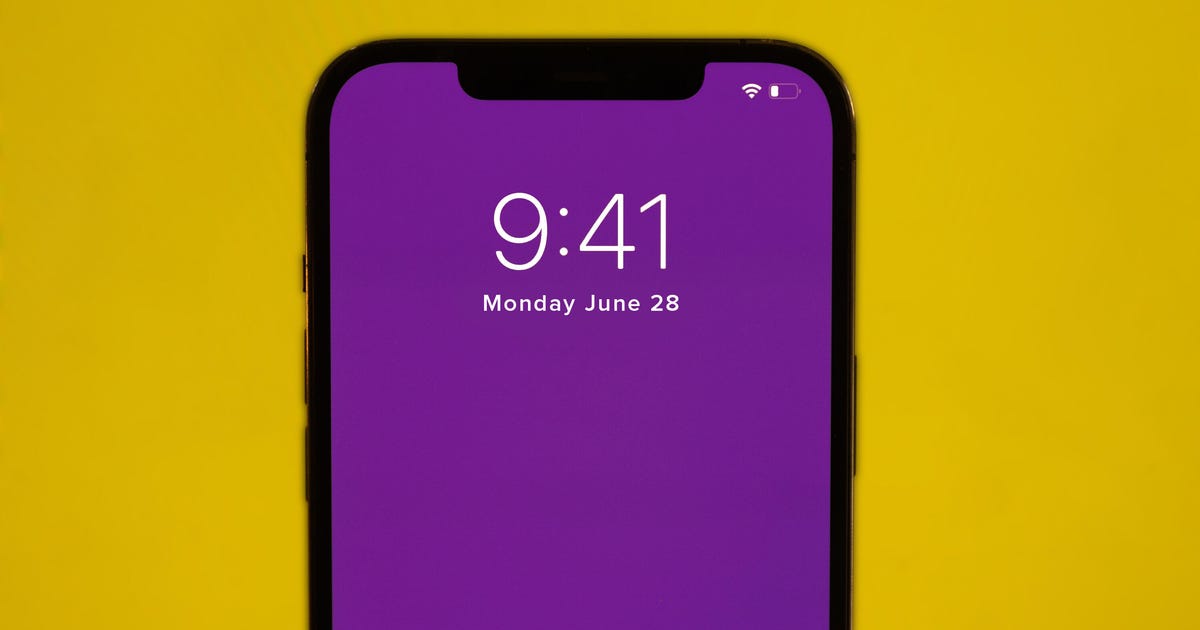

More Stories
Promocje: Motorola Edge 50 Pro już dostępna, ceny Samsunga Galaxy S23 spadają
Luka CrushFTP Zero-Day została wykorzystana w atakach ukierunkowanych
Aktualizacja Stardew Valley 1.6.4 Informacje o aktualizacji: Nowe miny i szaleństwo ryb