Jak używać obrazu Steam Deck Recovery z Valve.
Jason Evangelo
Niezależnie od tego, czy w końcu pobierasz swój nowy Steam Deck, czy żyjesz zastępczym doświadczeniem innych, witam w pierwszym dniu mojej przygody, używając laptopa Valve jako głównego komputera przez 30 dni! Zanim zmoczymy stopy, warto przygotować się na wszelkie wpadki w przypadku aberracji. A ponieważ Valve niedawno wydało plik Obraz odzyskiwania Steam DeckTo idealne miejsce do rozpoczęcia.
Przeprowadzę Cię przez proces łatwego flashowania obrazu Steam Deck Recovery do joysticka USB i pokażę, jak uruchomić go przy użyciu własnego decka.
Możesz go nigdy nie potrzebować, zwłaszcza że Valve ma poręczny przycisk przywracania ustawień fabrycznych w głównym interfejsie użytkownika na pokładzie w Systemie. Ale jeśli planujesz bawić się z podwójnym systemem Windows lub instalować inne dystrybucje Linuksa, Recovery Image USB będzie być nieocenionym narzędziem.
Zaletą tego jest to, że Valve daje ci kilka opcji, a także rozwala wszystko i zaczyna od nowa. Omówię to bardziej szczegółowo na dole tego przewodnika.
Jakie jest wyzwanie w trybie pulpitu w Steam Deck?
Krótkie podsumowanie: będę używał Steam Decka jako głównego komputera do pracy i gier przez 30 dni, dokumentując po drodze moje doświadczenia i pisząc przewodniki, które pomogą obecnym i przyszłym użytkownikom SteamOS.
Niezależnie od tego, czy edytujesz nagrany film z gry, piszesz takie artykuły, rozmawiasz na Discord, przeglądasz /r/SteamDeck, zarządzasz Plex Media Server, czy po prostu korzystasz z Netflix, zrobię to bezpośrednio na pokładzie.
I zrobiłbym to bez korzystania z wiersza poleceń lub uciekania się do jakichkolwiek modyfikacji „zaawansowanych użytkowników”, ponieważ chcę odzwierciedlić wrażenia, jakie miałby przeciętny użytkownik.
Flash Steam Deck Recovery Image na pamięć USB
Korzystanie z Etchera jest naprawdę takie proste.
Etcher.io
Chciałem, aby ten przewodnik był jak najprostszy, więc wybrałem narzędzie wieloplatformowe: Ballina Eicher. Ta aplikacja jest darmowa i śmiesznie łatwa w użyciu. Oprócz pewnych różnic estetycznych poniższe instrukcje będą miały zastosowanie w systemach Windows, macOS i Linux.
Od tego On jest Seria o używaniu Steam Decka jako naszego głównego komputera, śmiało korzystajmy ze Steam Deck! Możesz używać dowolnego stacjonarnego systemu operacyjnego; Tylko upewnij się, że masz dysk USB o pojemności 8 GB lub większy dysk flash.
Dla mojego gangu Steam Deck będziesz chciał kupić adapter USB lub koncentrator USB-C, o czym mówiliśmy w dzisiejszym pierwszym artykule. Jeśli to przegapiłeś, Oto link! (Najważniejsze jest: upewnij się, że możesz podłączyć pamięć USB do urządzenia).
Gotowy do wyjścia? Chodźmy!
Pierwsze kroki: uruchom, pobierz pliki
- Włącz swój deck i poczekaj, aż uruchomi się w trybie dużego obrazu / głównym trybie gry.
- Naciśnij i przytrzymaj przycisk zasilania, aż na środku ekranu pojawi się menu. Wybierz „Przełącz na pulpit”.
- Jeśli jest to twój pierwszy raz tutaj, witaj w trybie pulpitu! Uruchom Firefoksa, klikając jego pomarańczową ikonę w dolnym panelu. Alternatywną metodą jest kliknięcie logo Steam Deck w lewym dolnym rogu ekranu, aby otworzyć program uruchamiający aplikacje, a następnie wpisanie „Firefox”.
- Pobierz obraz odzyskiwania Steam Deck tutaj. Zaakceptuj warunki i kliknij zielony przycisk pobierania.
- Teraz przejdź do https://etcher.io I kliknij zielony przycisk Pobierz (witryna powinna automatycznie wykryć system operacyjny i pobrać plik zip).
- Otwórz menedżera plików (niebieska ikona folderu w dolnym panelu) i przeglądaj pliki do pobrania.
- Kliknij prawym przyciskiem myszy plik „balena-etcher-electron.zip” i wybierz „Wyodrębnij -> Wypakuj archiwum tutaj”. Spowoduje to dekompresję pliku AppImage, który jest samodzielnym plikiem wykonywalnym do uruchomienia programu. (Możesz przenieść to w dowolne miejsce w swoim folderze domowym i nadal będzie działać).
Flash obrazu odzyskiwania talii Steam
Cóż, mamy nasz obraz odzyskiwania i program do flashowania go na dysku USB. Za kilka chwil będziesz mógł za jego pomocą uruchomić swój Steam Deck. Na wszelki wypadek, gdybyś musiał wszystko wytrzeć i wrócić do czystej karty, gdy została wysłana z fabryki.
Najpierw otwórz plik Balena Etcher AppImage w folderze Pobrane. Oto jak wygląda program:
Krok 1: Wybierz plik obrazu odzyskiwania kończący się na „bz2”
Jason Evangelo
Następnie wybierzesz plik, który chcesz flashować. Kliknij przycisk „Flashuj z pliku” i przejdź do folderu Pobrane (lub gdziekolwiek pobrałeś obraz odzyskiwania). Kończy się „.img.bz2”. Będzie wyglądać podobnie do pliku zaznaczonego poniżej:
To powinno wyglądać tak
Jason Evangelo
Jeśli masz tylko jedną pamięć USB włożoną do Steam Deck, Etcher powinien automatycznie wybrać ją za Ciebie. Ale jeśli nie, kliknij niebieski przycisk Zmień pośrodku i przejdź do dysku USB. To okno będzie wyglądać tak:
Sprawdź dokładnie, czy wybierasz dysk USB.
Jason Evangelo
Na koniec po prostu kliknij niebieski przycisk flash i poczekaj do 15 minut, aż się zakończy. Po zakończeniu otrzymasz powiadomienie. Całkiem proste, prawda? Gratulacje, możesz odłożyć pamięć USB w bezpieczne miejsce i odejść. Reszta przewodnika będzie tutaj dla Ciebie, jeśli nigdy jej nie potrzebujesz.
Uruchom do obrazu odzyskiwania
Jeśli z jakiegoś powodu nie możesz normalnie uruchomić SteamOS lub po prostu chcesz nacisnąć duży przycisk resetowania i zacząć od nowa, Valve bardzo to uprościło. Oto kroki, aby przejść do Menedżera rozruchu Steam Deck i przesłać obraz odzyskiwania.
Przy wyłączonym pulpicie naciśnij i przytrzymaj przycisk „Głośność – zmniejsz” i kliknij przycisk zasilania. Jak tylko usłyszysz dzwonek, zwolnij przycisk „Głośność -”. Za kilka sekund dojdziesz do Boot Managera.
Menedżer uruchamiania Steam Deck
Jason Evangelo
Użyj pada kierunkowego lub klawiatury/myszy połączonej strzałką w dół do „Urządzenie USB EFI” i wybierz je. To uruchamia się do obrazu odzyskiwania. Bądź cierpliwy, ładowanie może potrwać kilka minut, a ekran będzie tylko czarny.
Obraz Steam Deck Recovery uruchamia „żywy” pulpit systemu Linux i udostępnia kilka przydatnych funkcji … [+]
Jason Evangelo
Wygląda znajomo, prawda? Jest to w zasadzie „żywa” wersja pulpitu SteamOS. W razie potrzeby możesz podłączyć urządzenia peryferyjne przez Bluetooth, połączyć się z Wi-Fi i wykonać trochę pracy. Ale skupmy się tylko na trzech głównych opcjach tutaj.
- Odtworzenie obrazu pokładu Steam: To jest pełne przywrócenie ustawień fabrycznych. Wszystkie twoje pliki, gry i ustawienia zostaną usunięte i zastąpione standardowym SteamOS, dostarczonym z fabryki.
- Zainstaluj ponownie system operacyjny Steam: Spowoduje to ponowną instalację SteamOS na Steam Deck, przy jednoczesnym zachowaniu twoich gier i osobistej zawartości. Jednak nie podoba mi się sposób, w jaki Valve używa słowa „spróbuj”! Utwórz kopię zapasową ważnych danych, aby być bezpiecznym.
- Wyczyść lokalne dane użytkownika: Spowoduje to ponowne sformatowanie „głównych” partycji na Steam Deck (zapisywalnej partycji dysku z Twoimi danymi osobowymi). Usuwa wszystkie pobrane gry i dane osobiste, ale nie instaluje ponownie SteamOS.
Moim zdaniem najczystszą i najbardziej gwarantowaną metodą jest przywrócenie obrazu Steam Deck, zwłaszcza jeśli znajdziesz się w sytuacji, w której nie możesz w ogóle uruchomić systemu SteamOS. Ale Twoje mile mogą się różnić! Tworzenie kopii zapasowych wszystkich danych jest mądre i na to również możesz polegać.
Na koniec miejmy nadzieję, że nie potrzebujesz nawet tego przewodnika. Ale wydawało się to logicznym pierwszym krokiem, zanim zanurkujemy i poważnie zaczniemy używać tego systemu jako naszego głównego komputera.
Ta seria jest dla Ciebie. Oto jak wnieść swój wkład.
Będzie to ewoluująca seria i postaram się odpowiedzieć jak najwięcej z waszych sugestii. Jeśli masz pomysły, które powinienem przetestować, scenariusze oprogramowania lub gier, które Cię interesują lub inne pytania, na które chciałbyś uzyskać odpowiedzi, skontaktuj się ze mną bezpośrednio na Twitterze (Moje listy są otwarte).
Aby być na bieżąco z nowymi artykułami z tej serii, kliknij niebieski przycisk Obserwuj u góry tego artykułu.

„Nieuleczalny myśliciel. Miłośnik jedzenia. Subtelnie czarujący badacz alkoholu. Zwolennik popkultury”.




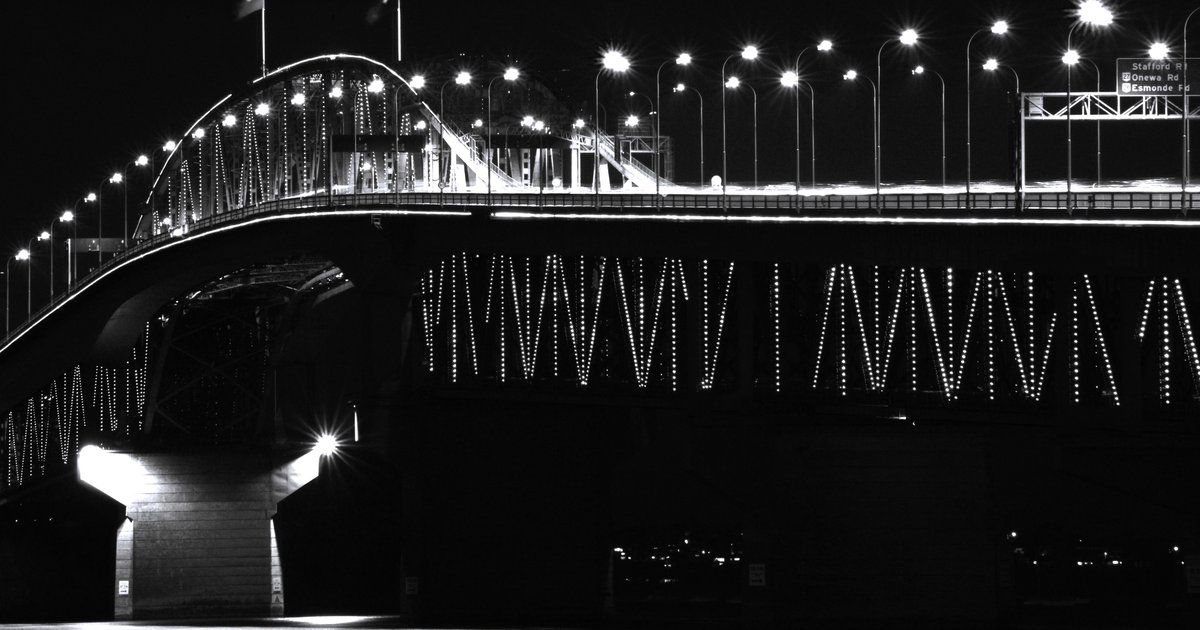

More Stories
Emdoor przygotowuje się do zaprezentowania swoich osiągnięć w zakresie nowej technologii sztucznej inteligencji podczas targów Global Sources Mobile Electronics Show 2024.
LinkedIn wykorzystuje Twoje dane do szkolenia Microsoft, OpenAI i jego modeli AI – oto jak to wyłączyć
Zapomnij o Apple Watch Series 10 — Apple Watch Ultra 2 w kolorze Satin Black to smartwatch, który warto mieć